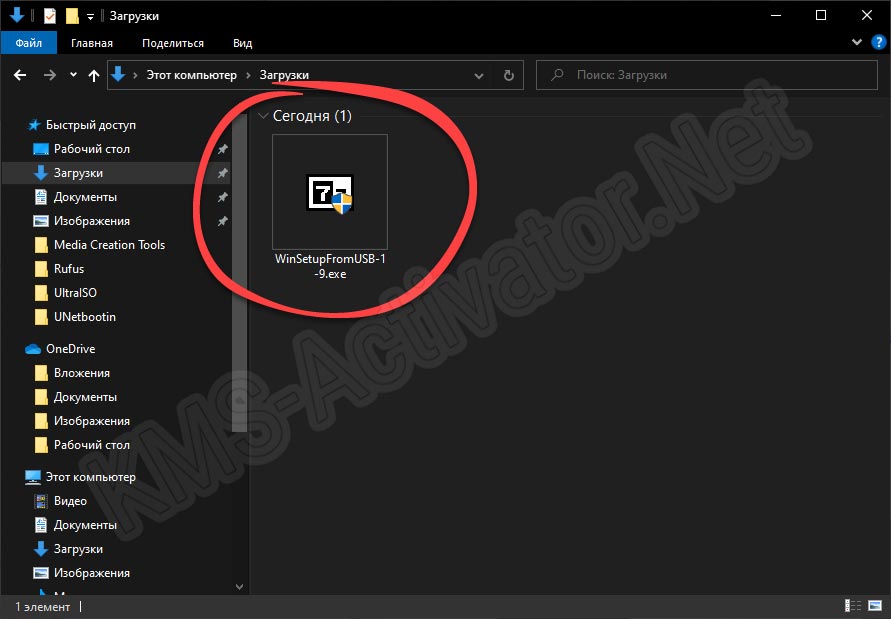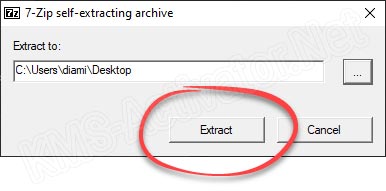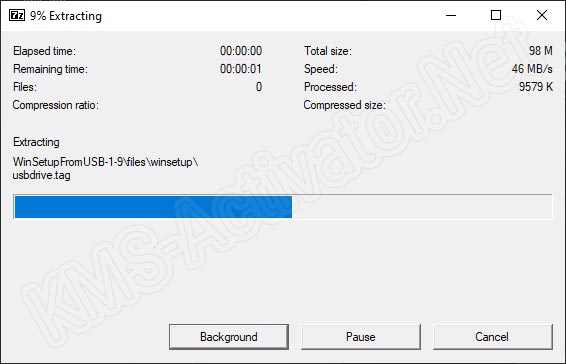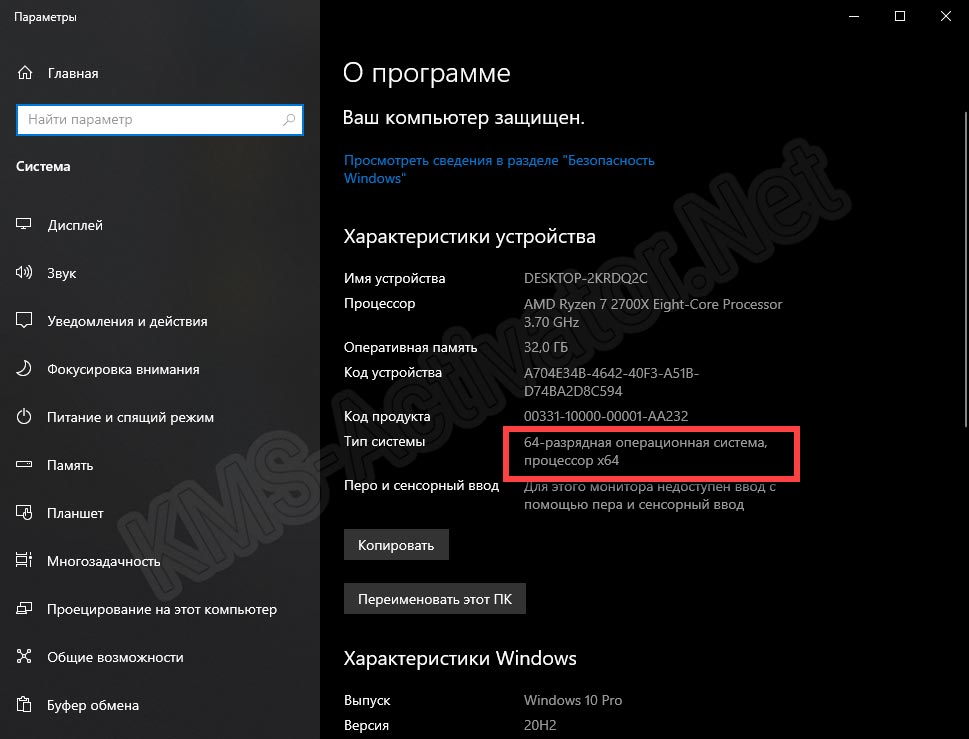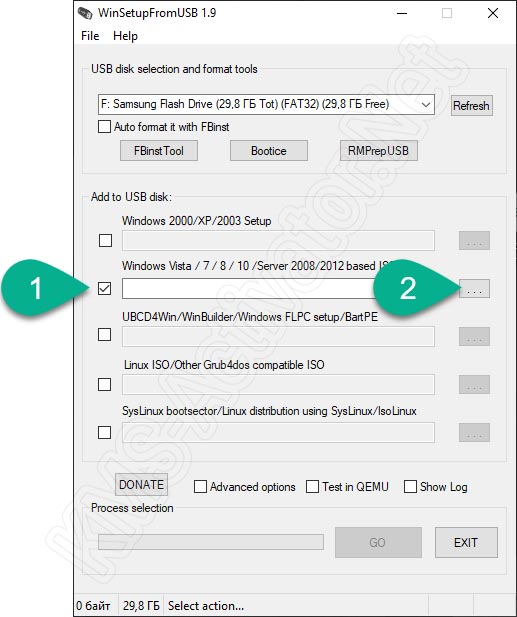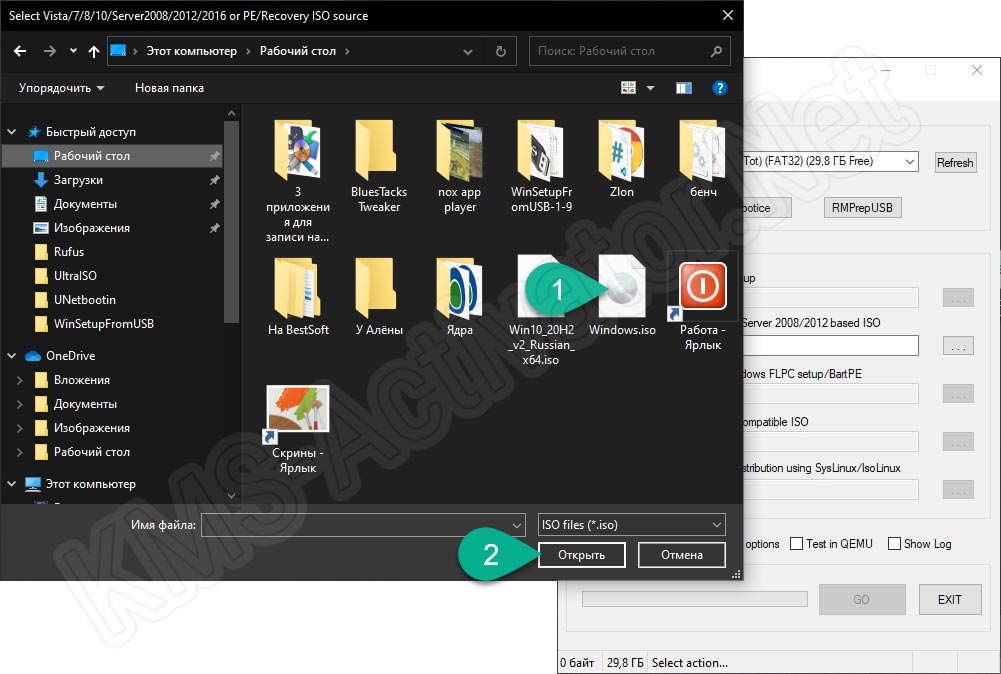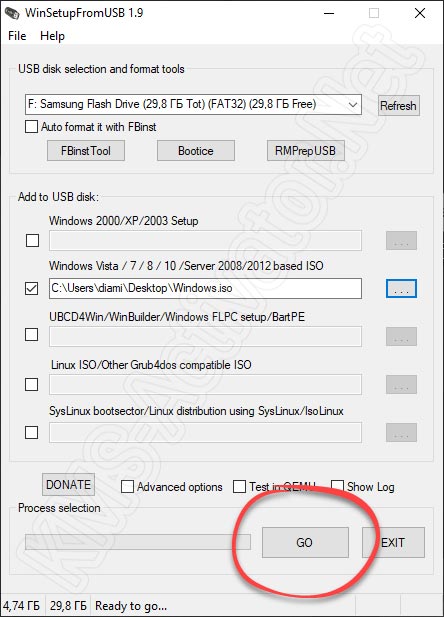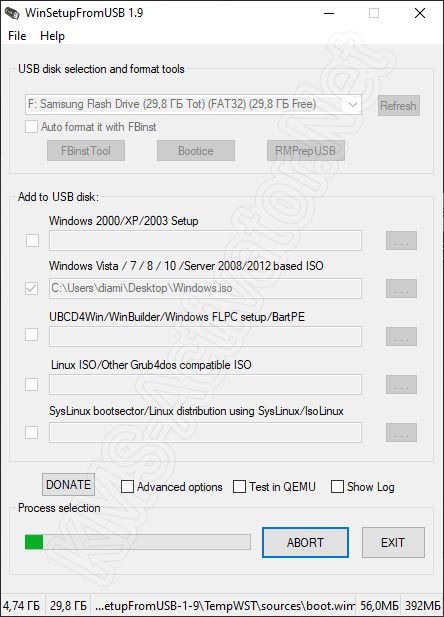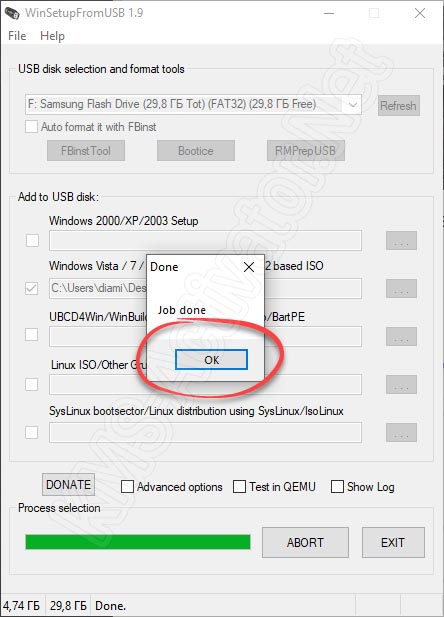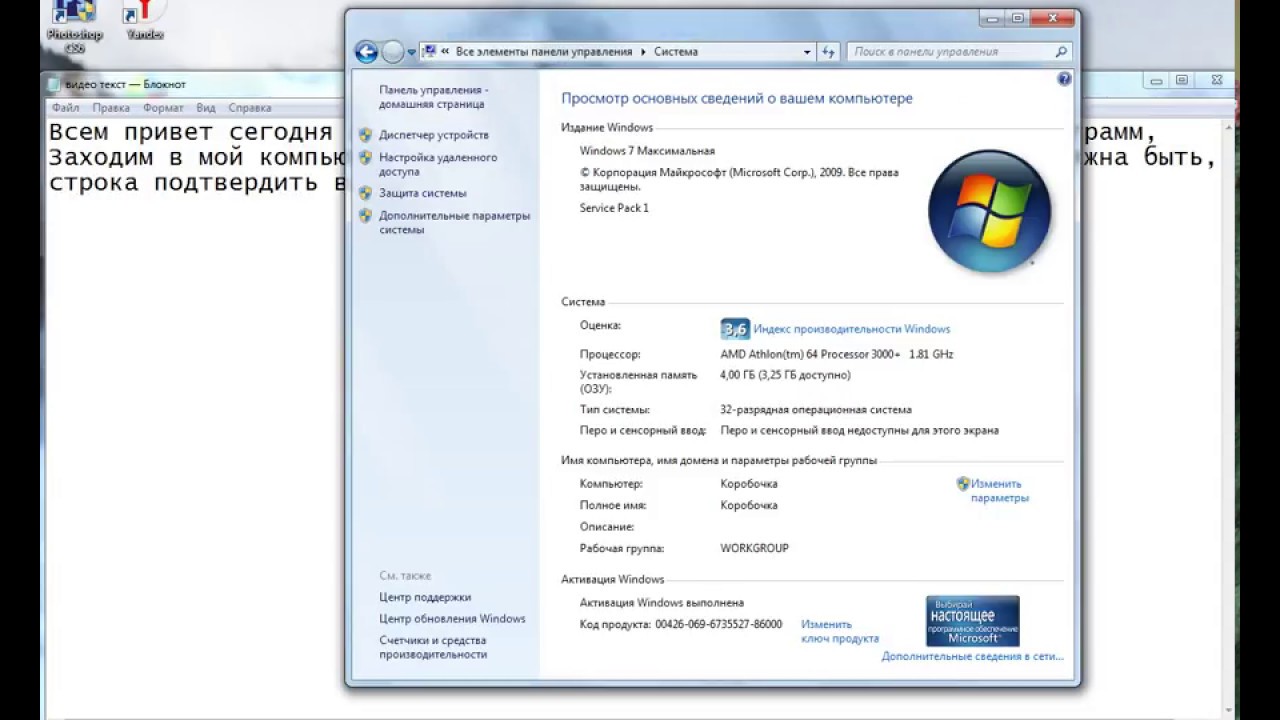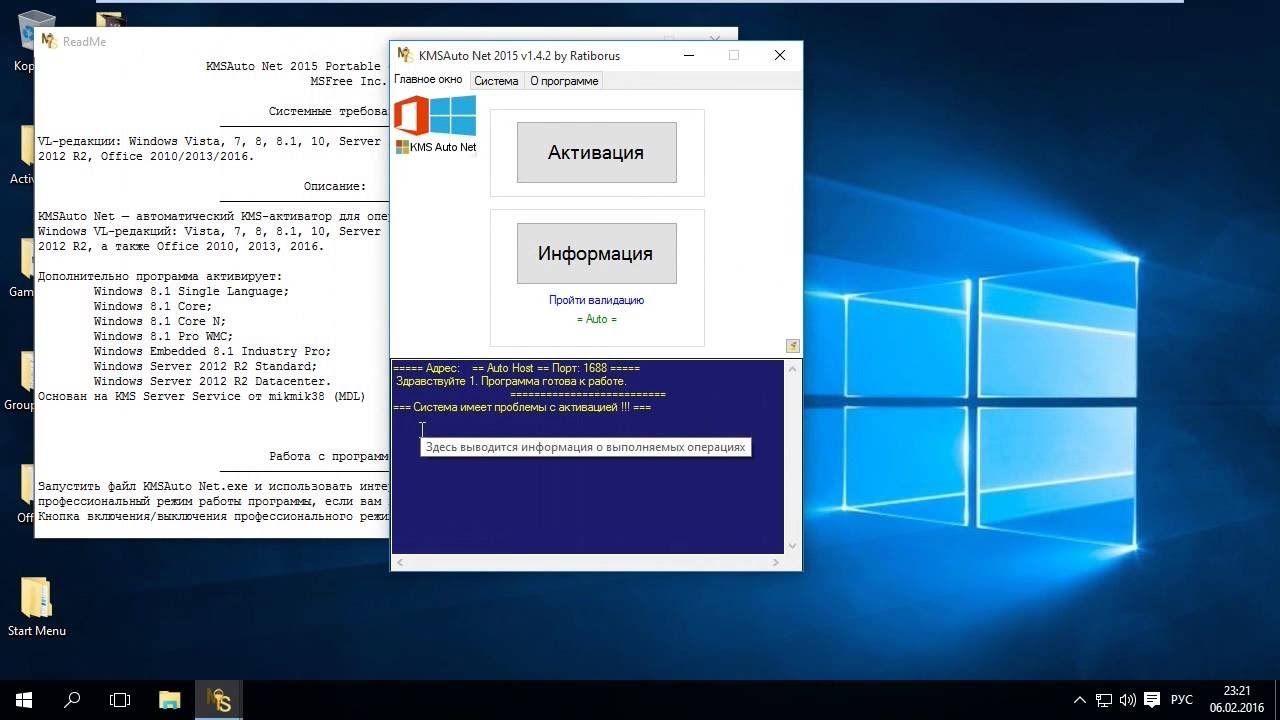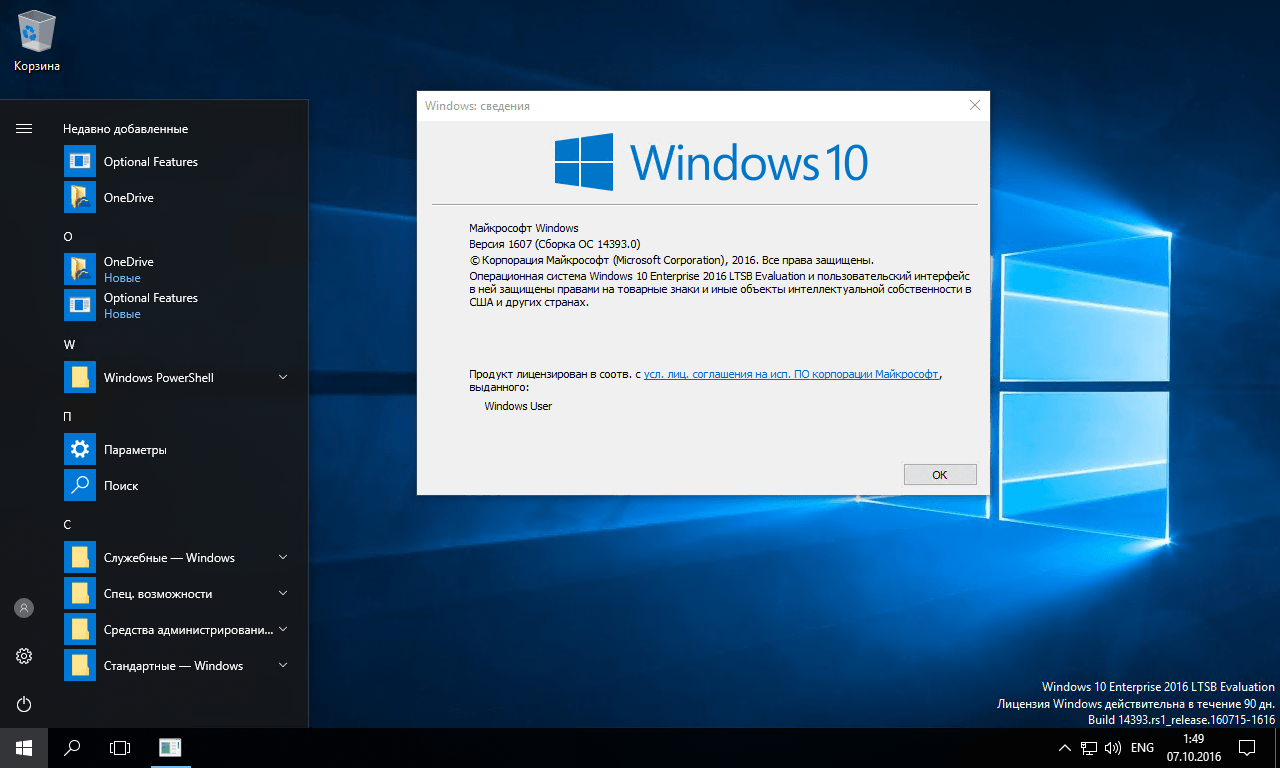Существует большое количество приложений, при помощи которых можно всего в несколько кликов создать загрузочную флешку с Windows. В нашем случае речь пойдет об одной очень функциональной утилите, которая справляется с этой задачей лучше других. В виде подробной пошаговой инструкции предлагаем узнать, как записать Windows на флешку, воспользовавшись инструментом WinSetupFromUSB, который можно бесплатно скачать в самом конце странички.
Подготовка накопителя
Перед тем как мы продолжим, обязательно убедитесь в том, что у вас имеется USB-накопитель с объемом как минимум 8 Гб (для Windows 8 и 10) или 4 Гб для более ранних операционных систем.
Также необходимо помнить о том, что в процессе все данные с накопителем будут безвозвратно удалены. Если на флешке есть какие-то важные файлы, обязательно сохраните их в безопасное место и только потом переходите к записи операционной системы на носитель.
Процесс создания загрузочной флешки
А теперь переходим непосредственно к практике и будем разбираться, как же создать загрузочную флешку с Windows 7, 8 или 10 при помощи WinSetupFromUSB.
- Первое, что нужно будет сделать, это перейди в самый конец странички и в разделе загрузки скачать архив с приложением. Дальше распаковываем исполняемый файл и запускаем его двойным левым кликом мыши.
- Запустится маленькое окошко, в котором нам предложат выбрать путь распаковки программы. Делаем это и переходим к следующему шагу, нажав отмеченную кнопку.
- После этого приложение распакуется и будет готово к работе.
- Переходим по пути, который указали на втором этапе, после чего запускаем версию программы для своей разрядности.
Определить архитектуру используемой Windows можно при помощи сочетания горячих клавиш «Win» + «Pause».
- Откроется окно WinSetupFromUSB. Сначала устанавливаем флажок напротив той серии операционных систем, которую будем записывать на флешку. После этого кликаем по иконке с изображением трех горизонтальных точек.
- Откроется проводники Windows и нам предложат выбрать образ с операционной системой, которая будет записываться на загрузочный накопитель. Когда выбор будет сделан, нажимаем кнопку, обозначенную цифрой «2».
- Останется лишь запустить процесс создания загрузочной флешки для установки Windows, сделав клик по обозначенной кнопке.
- Начнется процесс создания загрузочного носителя. Его ход отображает зеленая полоска в самом низу окна.
- Уже через несколько минут процесс будет завершен и нам останется лишь закрыть приложение, нажав на «ОК».
Скачать WinSetupFromUSB
Инструкция прочитана и теперь вы можете переходить к ее реализации, бесплатно скачав последнюю версию утилиты.
Видеоинструкция
Данное видео поможет быстрее разобраться с программой и не допустить ошибок при работе с ней.