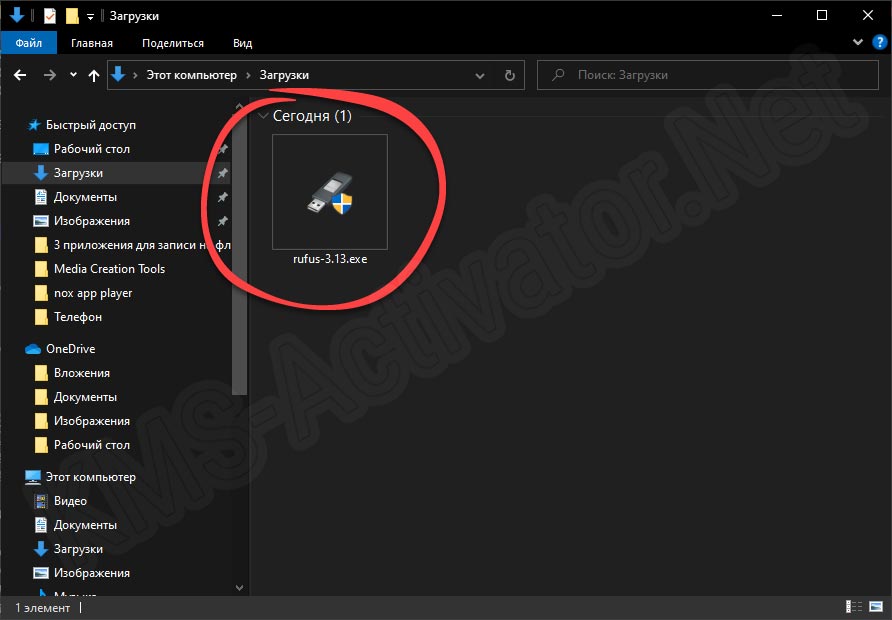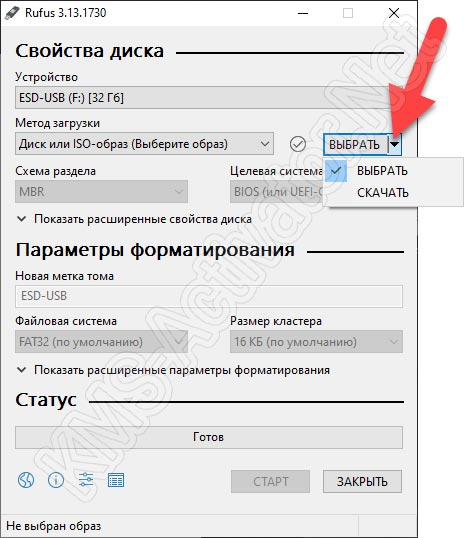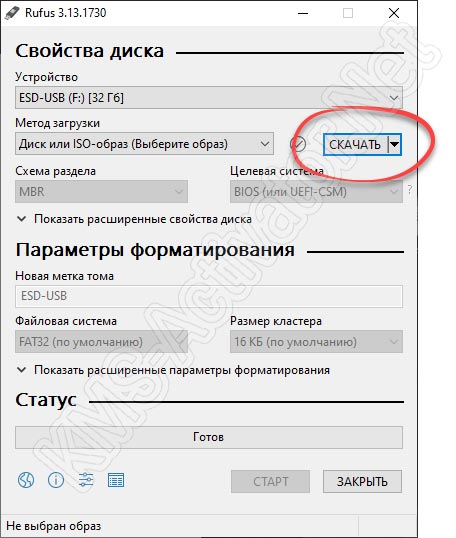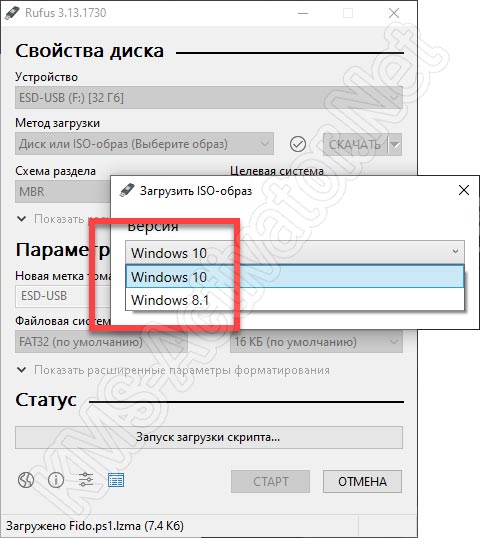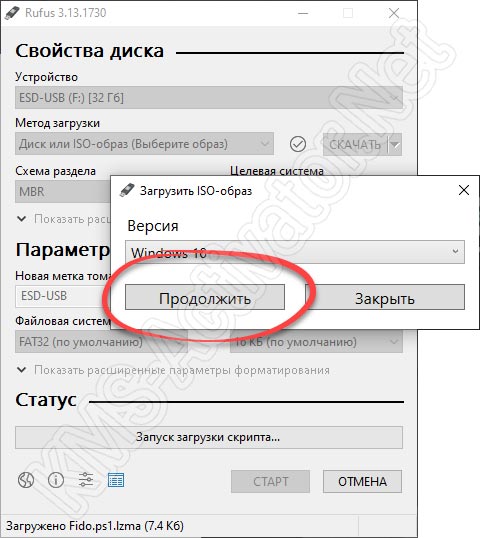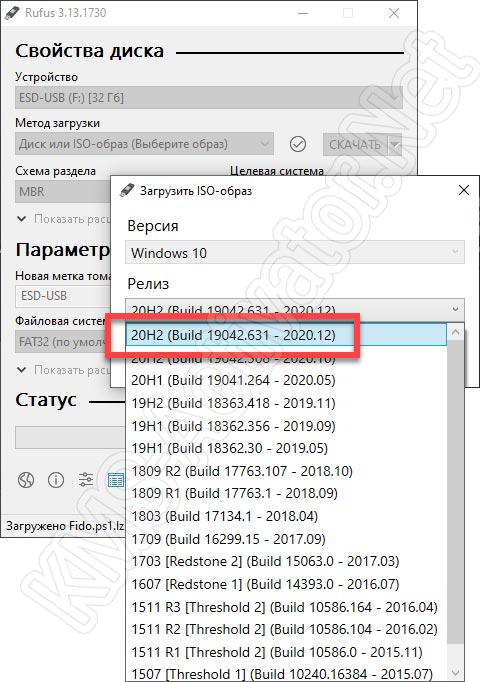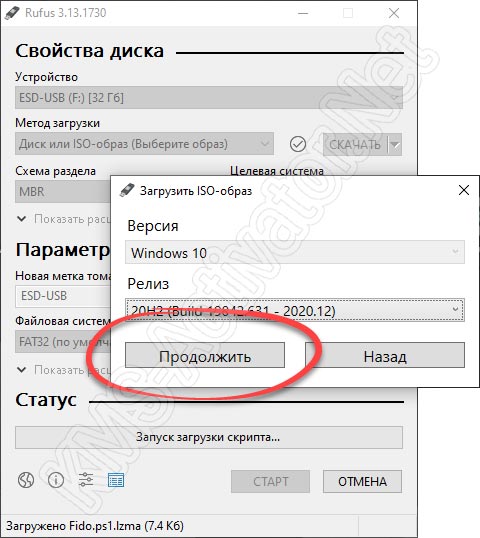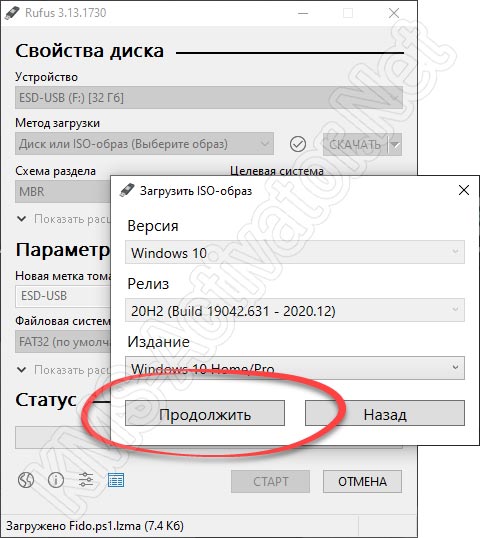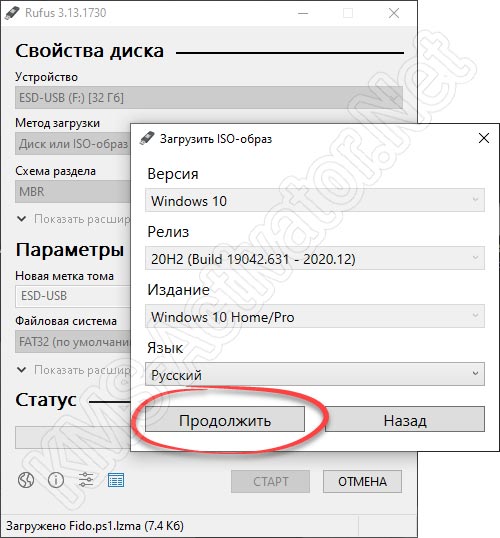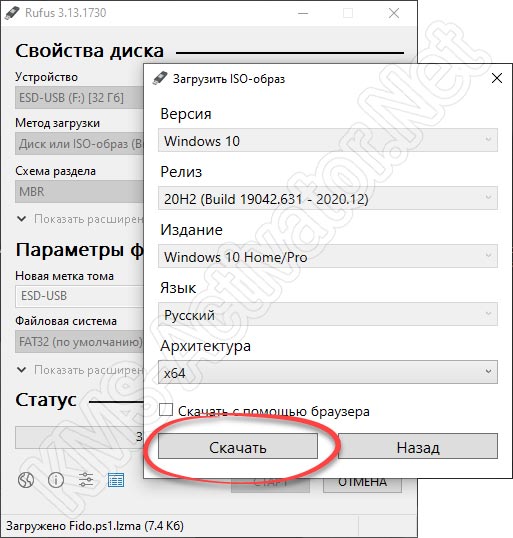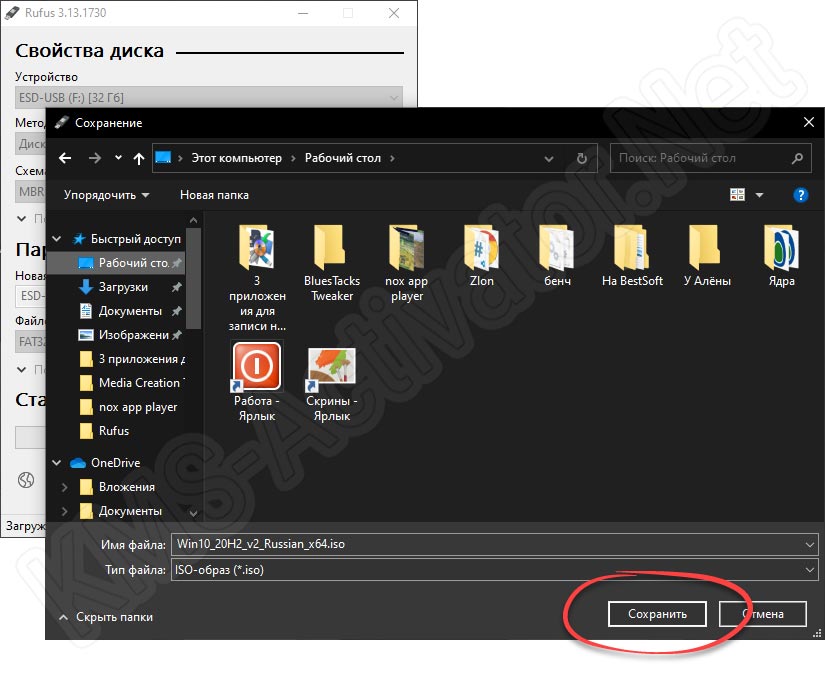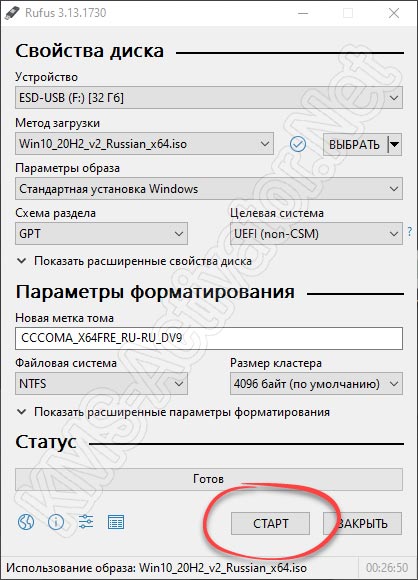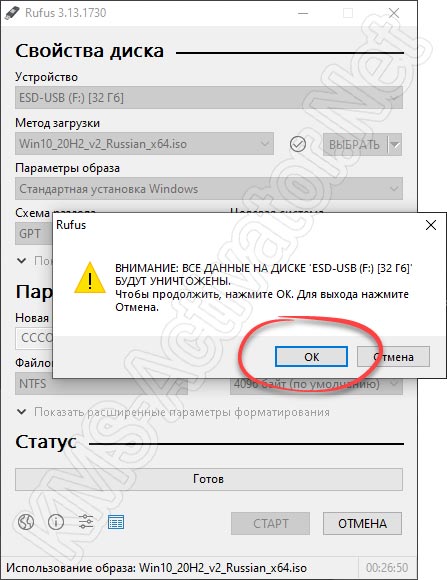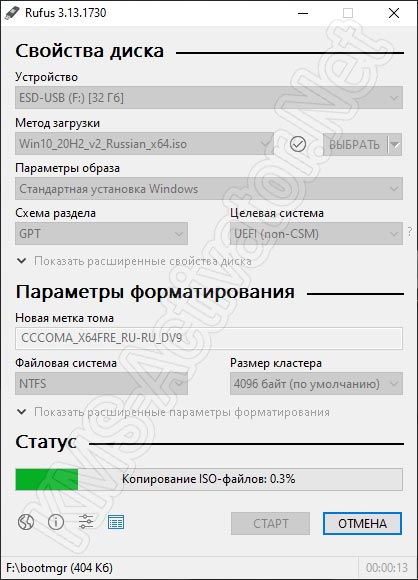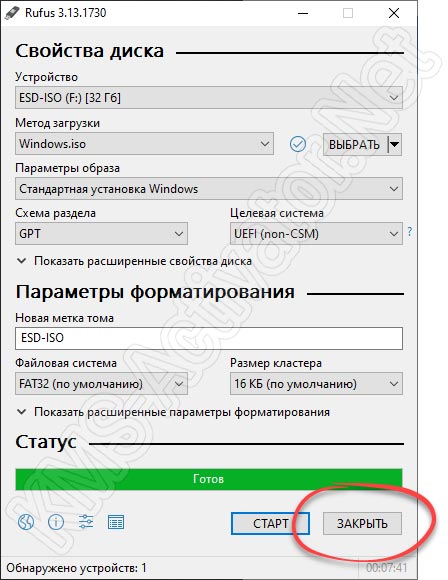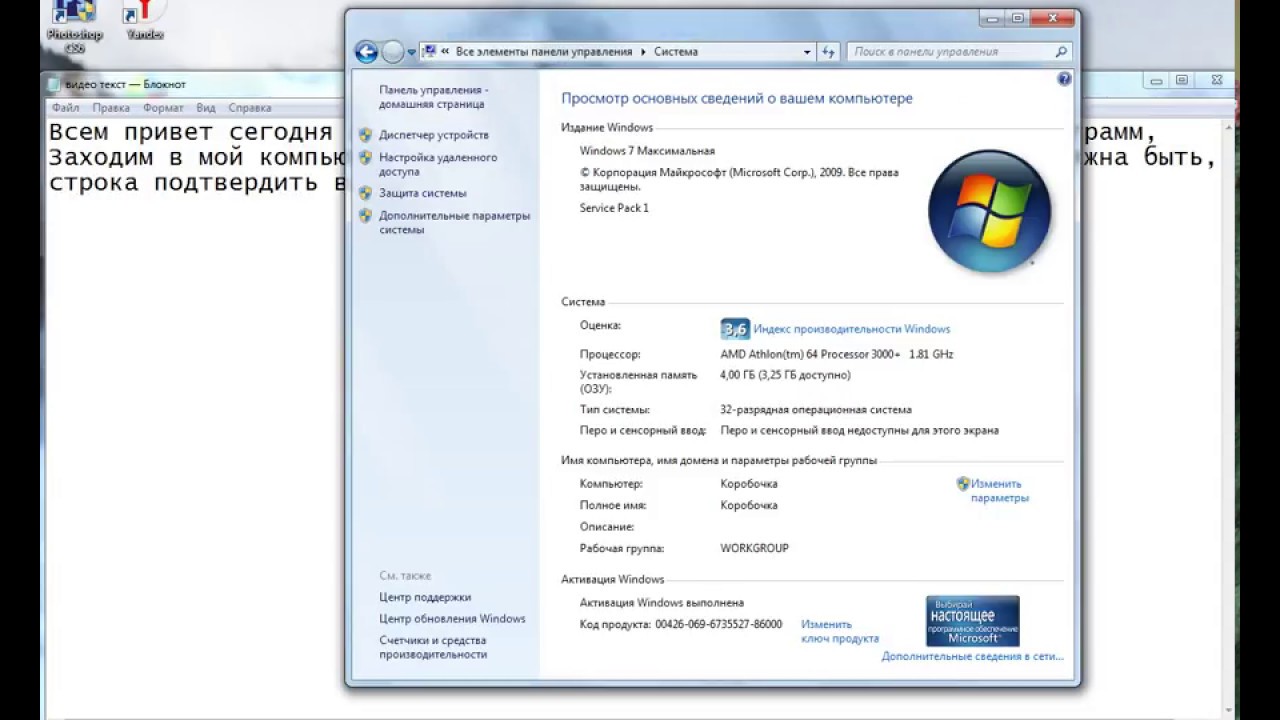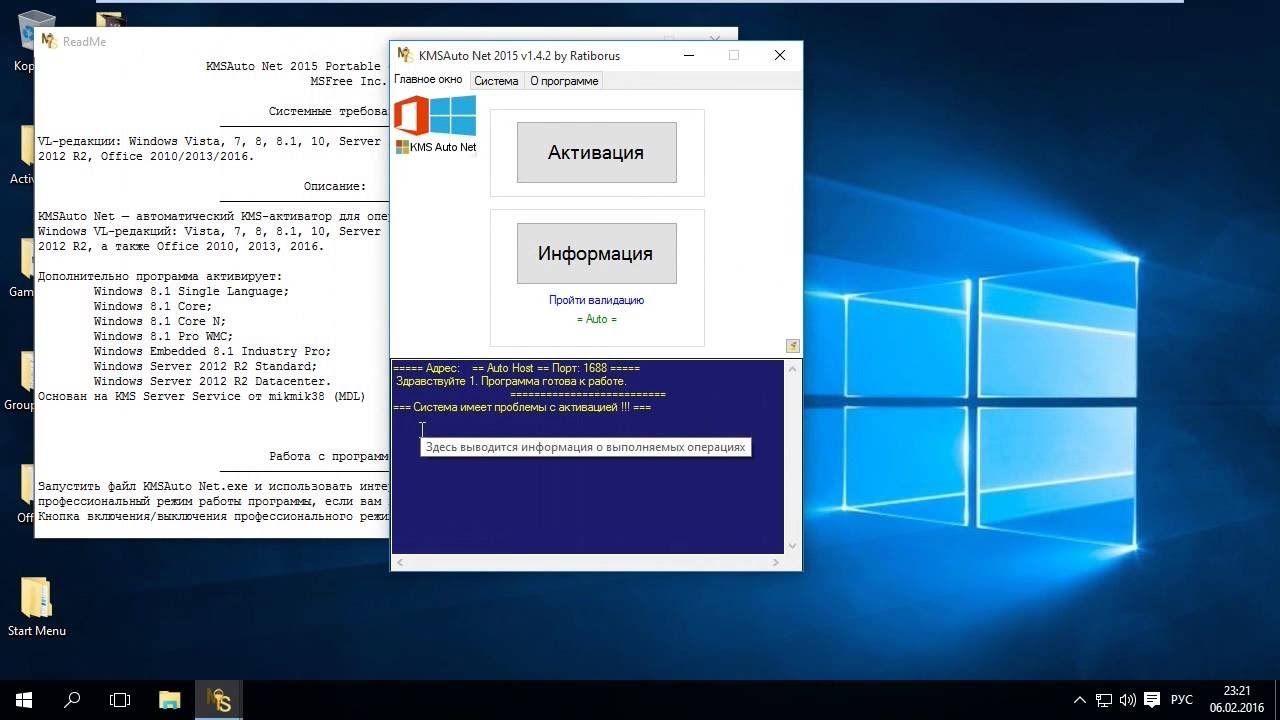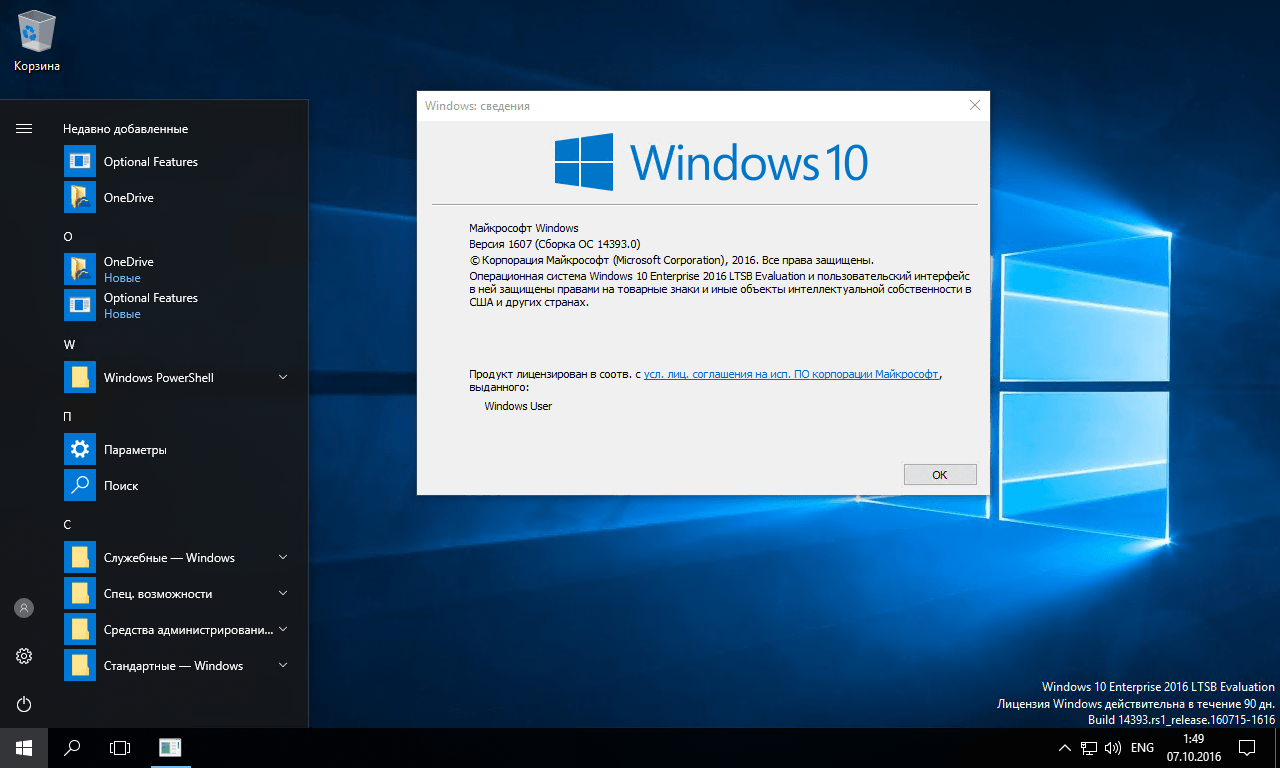Операционная система от Microsoft, будь то Windows 7, 8 или 10, имеет такую специфику, что в процессе своей работы захламляется временными файлами, остатками кеша, неправильными или неработающими записями в реестре и так далее. В результате компьютер начинает работать все медленнее и медленнее. В особо запущенных случаях спасти ситуацию может только чистая переустановка ОС. Для того чтобы ее произвести понадобятся создать загрузочный накопитель. Сделать это проще всего через специальную бесплатную утилиту, которая практически полностью в автоматическом режиме записывает операционную систему от Microsoft на флешку. Давайте разберемся, как это делается.
Подготовка накопителя
Первое, на что следует обратить особое внимание, это подготовка накопителя. Если, например, вы хотите создать загрузочный носитель с Windows 7, тут хватит и флешки на 4 Гб. С более поздними ОС, те же Windows 8 или 10, понадобится USB-носитель объемом как минимум 8 Гб. Второй и самый важный момент, это резервное копирование. При записи флешки все существующие данные сотрутся без возможности восстановления. Соответственно, если на флешке есть какие-то нужные файлы, скопируйте их в безопасное место и только после этого переходите к процессу.
Также рекомендуется произвести форматирование USB-носителя при помощи штатных средств операционной системы.
Как создать загрузочную флешку
Переходим непосредственно к процессу создания загрузочного носителя при помощи бесплатной утилиты, которая называется Rufus.
- Первое, что нам понадобятся сделать, это запустить приложение от имени администратора. Естественно, перед этим необходимо перейти в самый конец странички и при помощи кнопки скачать последнюю русскую версию программы для компьютера.
- Когда ПО запустится, мы можем действовать по одному из двух сценариев. Если вам нужно установить Windows XP или Windows 7, придется предварительно скачать образ через торрент с какого-либо сайта и определить его при помощи режима «Выбрать». Если же присутствует необходимость инсталляции более поздних операционных систем от Microsoft (8 или 10 редакция Windows), вы можете воспользоваться алгоритмом автоматического скачивания ОС, доступном в нашем приложении. Для этого, соответственно, следует воспользоваться режимом «Скачать». Именно его мы будем рассматривать в дальнейшей инструкции.
- Итак, режим «Скачать» выбран и теперь мы еще раз нажимаем на отмеченную кнопку.
- Откроется небольшое окошко, в котором нам предложат выбрать Windows 10 либо Windows 8.1.
- Выбрав одну из позиций, мы подтверждаем свое намерение, нажав на «Продолжить».
- Дальше откроется еще одно окно, в котором нам будет предложено выбрать релиз с той операционной системой.
В случае с Windows 10 рекомендуем выбирать предлагаемый по умолчанию последний релиз. Дело в том, что как только вы установите операционную систему, она автоматически обновится до него.
- Подтверждаем выбор, кликнув по отмеченной кнопке.
- Дальше выбираем издание Windows. Вот это уже важный момент. Пользователям, которым нужна операционная система для просмотра интернета, запуска игр или работы с документами, вполне хватит домашней редакции. В отличие от профессиональной, она занимает меньше места и является более простой. Так или иначе, делаем свой выбор и переходим к следующему шагу, нажав на «Продолжить».
- Также тут выбирается язык операционной системы. По умолчанию установлен русский. Переходим дальше.
- Еще один очень важный и в данном случае последний выбор — это определение разрядности операционной системы. Она зависит непосредственно от архитектуры центрального процессора и может быть определена при помощи сочетания горячих клавиш «Win» + «Pause».
- Итак, кнопка «Скачать» нажата. Откроется проводник Windows и нам предложат выбрать место для сохранения загружаемого образа.
- После этого начнется непосредственно скачивание выбранного образа ОС с ее официального сайта. Процесс может занять определенное время в зависимости от скорости вашего подключения к сети.
- По прошествии времени образ будет скачан. Теперь мы можем запустить запись на накопитель при помощи нажатия обозначенной кнопки.
Естественно, в это время флешка должна быть вставлена в USB-порт компьютера.
- Нас еще раз предупредят о том, что все данные на накопителе будут удалены. Если вы уверены, что важных файлов там нет, жмем на «ОК».
- Начнется запись образа операционной системы на мультизагрузочный носитель. Ждем завершения процесса.
- Программа Rufus чаще всего отрабатывает отлично. В нашем случае тоже не возникло никаких проблем. Для завершения создания загрузочной флешки понадобится лишь нажать на обозначенную кнопку.
При помощи бесплатной утилиты Rufus можно записывать на загрузочную флешку любые операционные системы от Microsoft, включая Windows XP, 7, 8 или 10 с разрядностью 32 или x64 Bit.
Скачать Rufus
Дальше вы можете переходить непосредственно к скачиванию инструмента и создания загрузочной флешки.
Видеоинструкция
Данное видео поможет разобраться, как пользоваться программой.